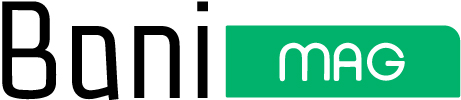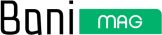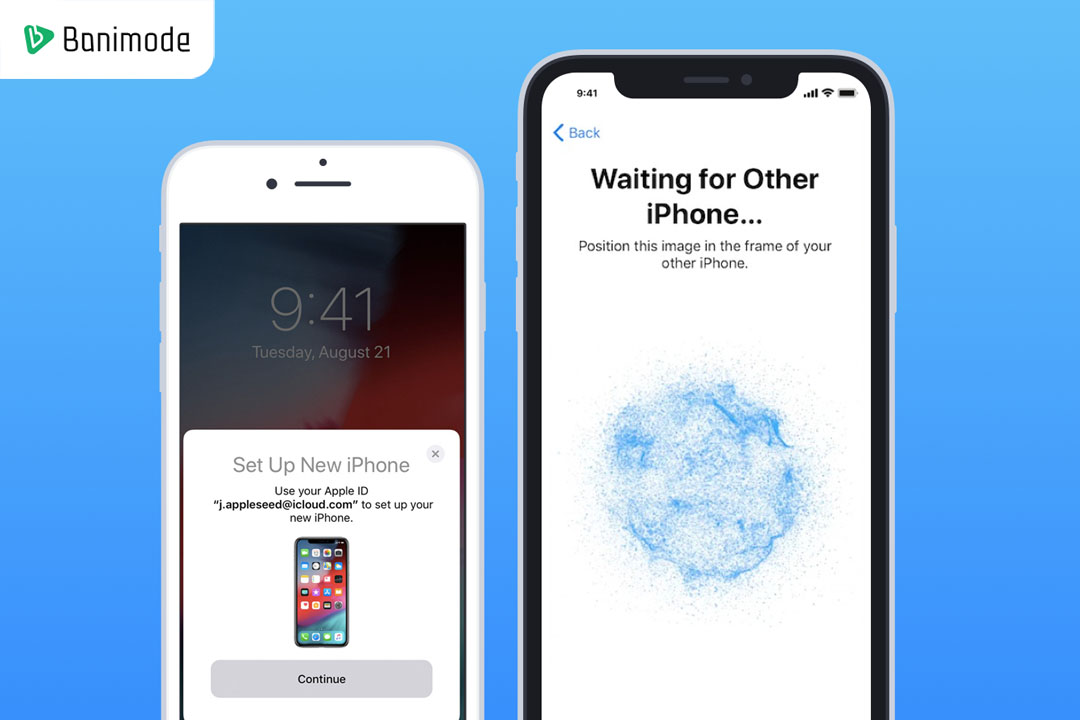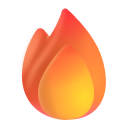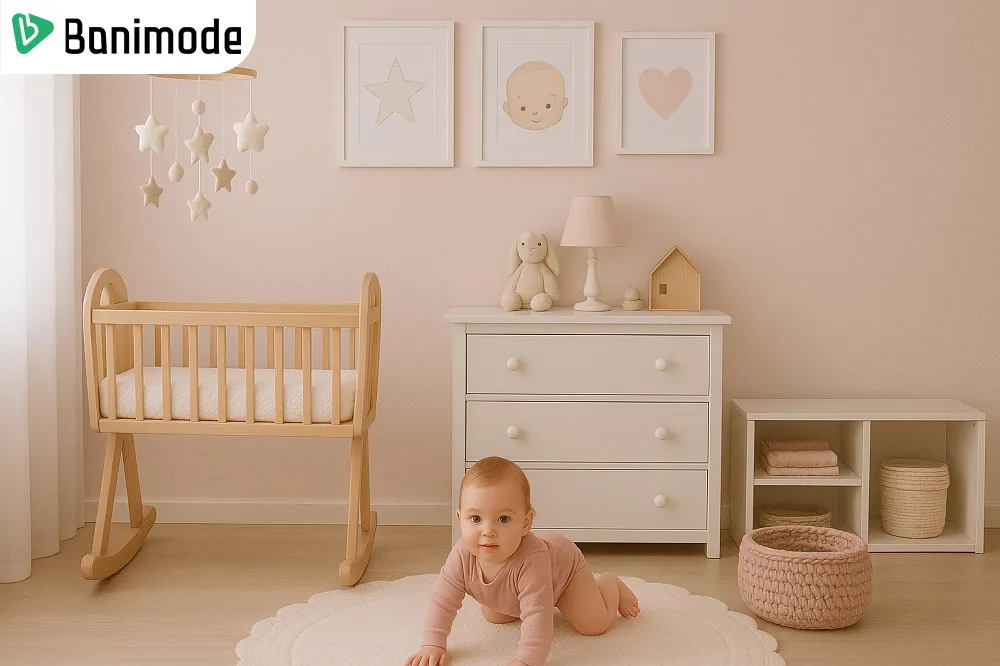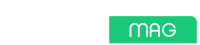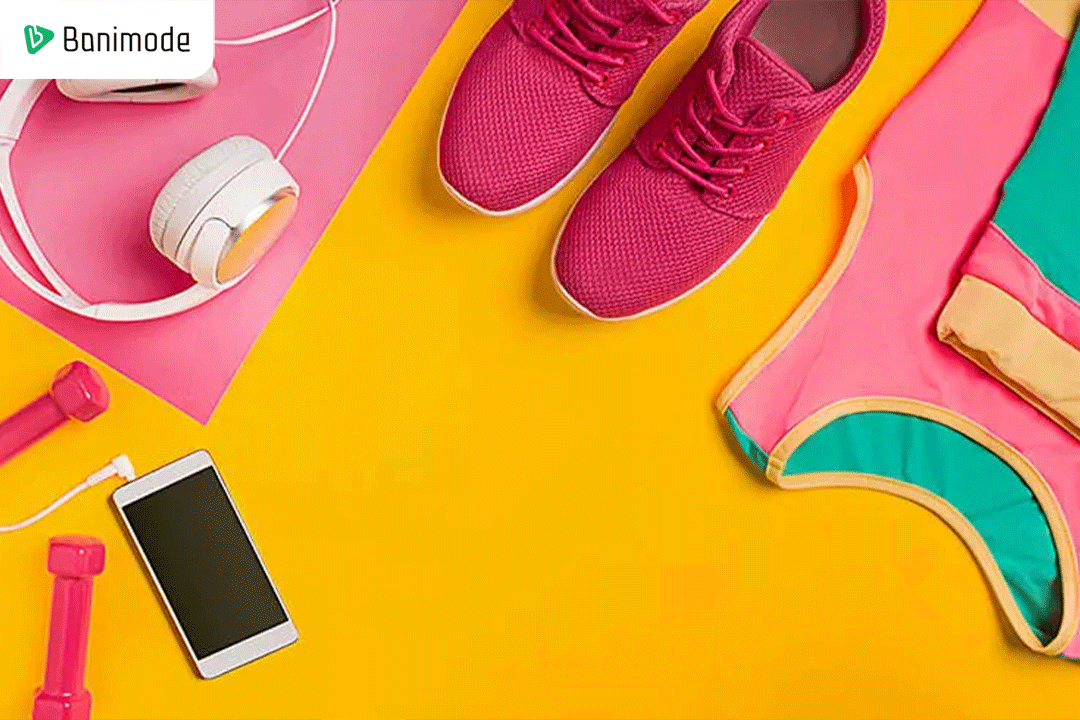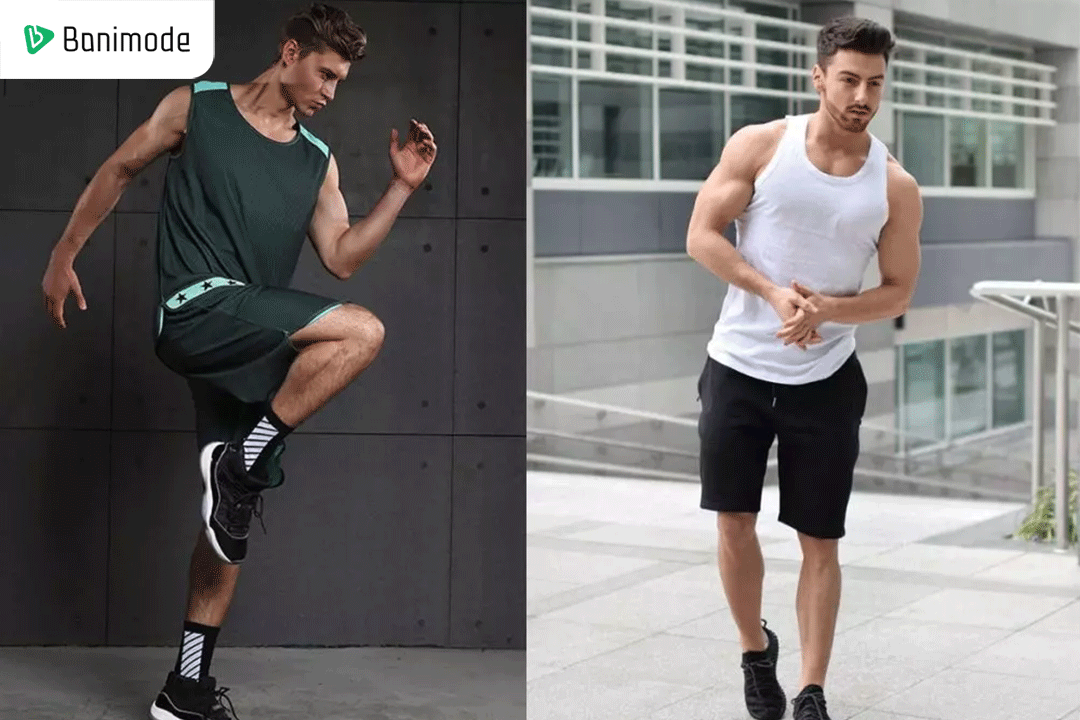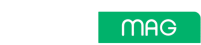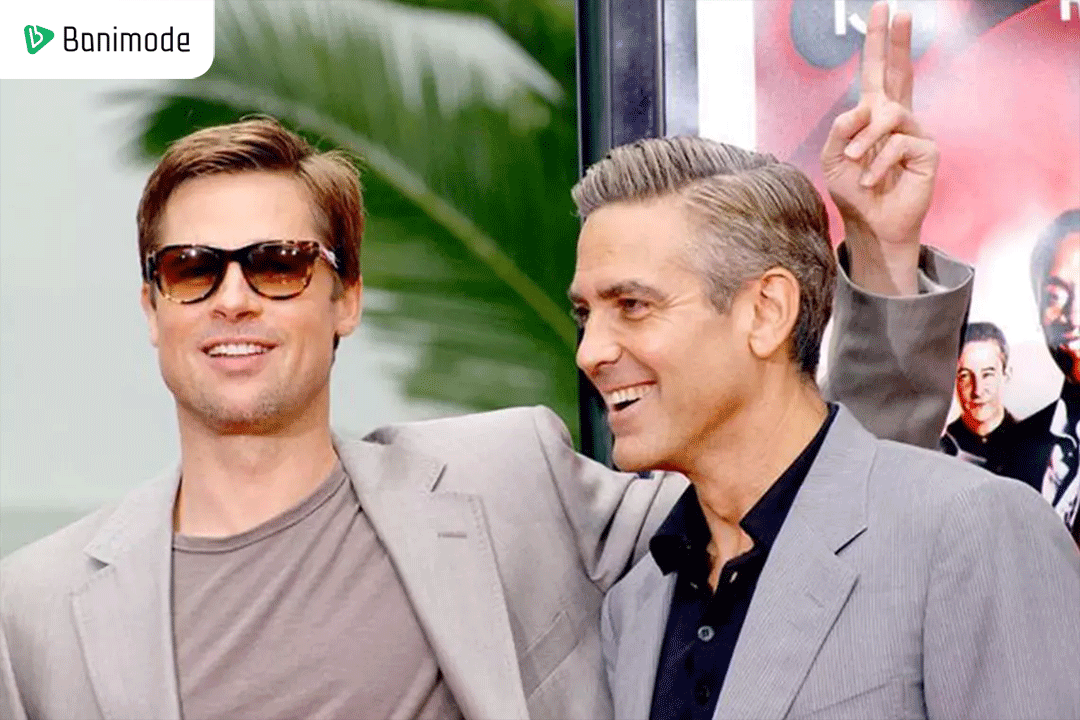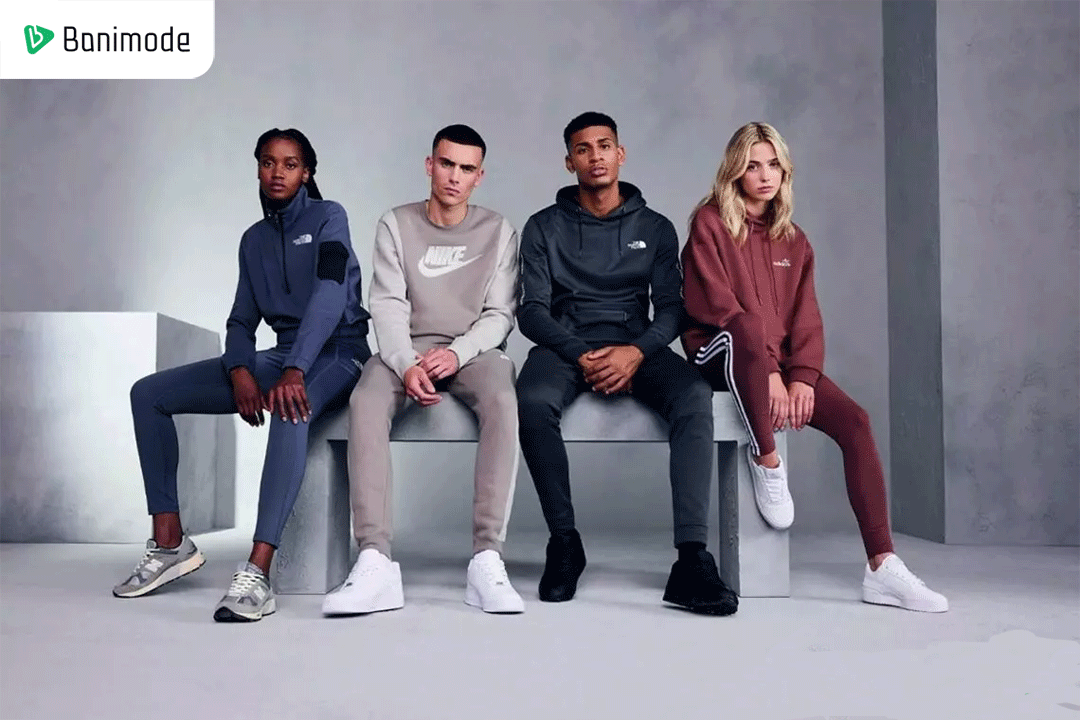اگر بالا بودن قیمت گوشی آیفون را نادیده بگیریم، زمانی که از کاربران گوشیهای اندرویدی دربارهی عدم تمایلشان به گوشیهای شرکت اپل سؤال میشود، اغلب به تنظیمات پیچیده و دشوار و محدودیتهای سیستمعامل این گوشی اشاره میکنند؛ اما حقیقت این است که تنظیمات اولیه و راه اندازی گوشی آیفون بسیار ساده است. اگر شما هم قصد خرید آیفون را دارید و یا بهتازگی یکی از مدلهای آیفون را تهیه کردهاید و تاکنون تجربهی استفاده از گوشیهای آیفون را نداشتهاید تا انتهای این مقاله از بانی مگ با ما همراه باشید. در این مقاله میخواهیم راه اندازی و تنظیمات اولیهی گوشیهای آیفون را بهصورت گامبهگام به شما آموزش دهیم.
راهاندازی آیفون
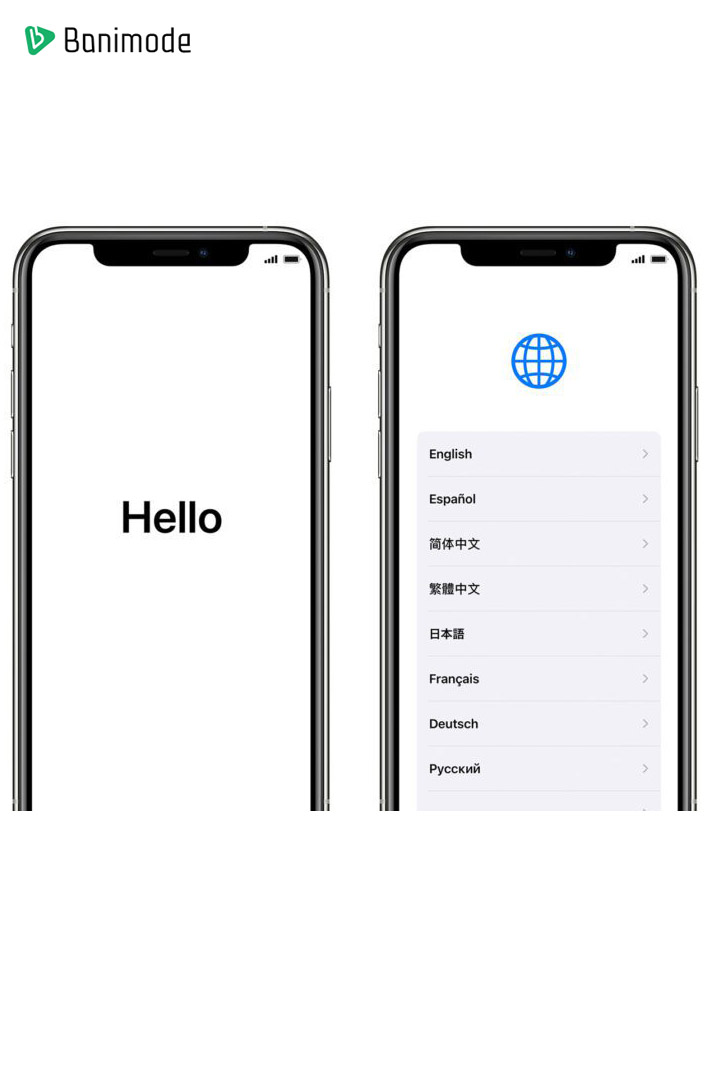
برای راه اندازی آیفون نیاز است تا تنظیمات اولیه را انجام دهید؛ تنظیماتی مانند انتخاب زبان و منطقه، ساخت و ورود به اپل آیدی، انتقال دادهها از گوشی قدیمی به آیفون جدید، نصب برنامههای کاربردی و سایر شخصیسازیها. در ادامه به بررسی تمامی این موارد میپردازیم.
تنظیمات اولیه آیفون پس از خرید
تنظیمات اولیه آیفون پس از خرید
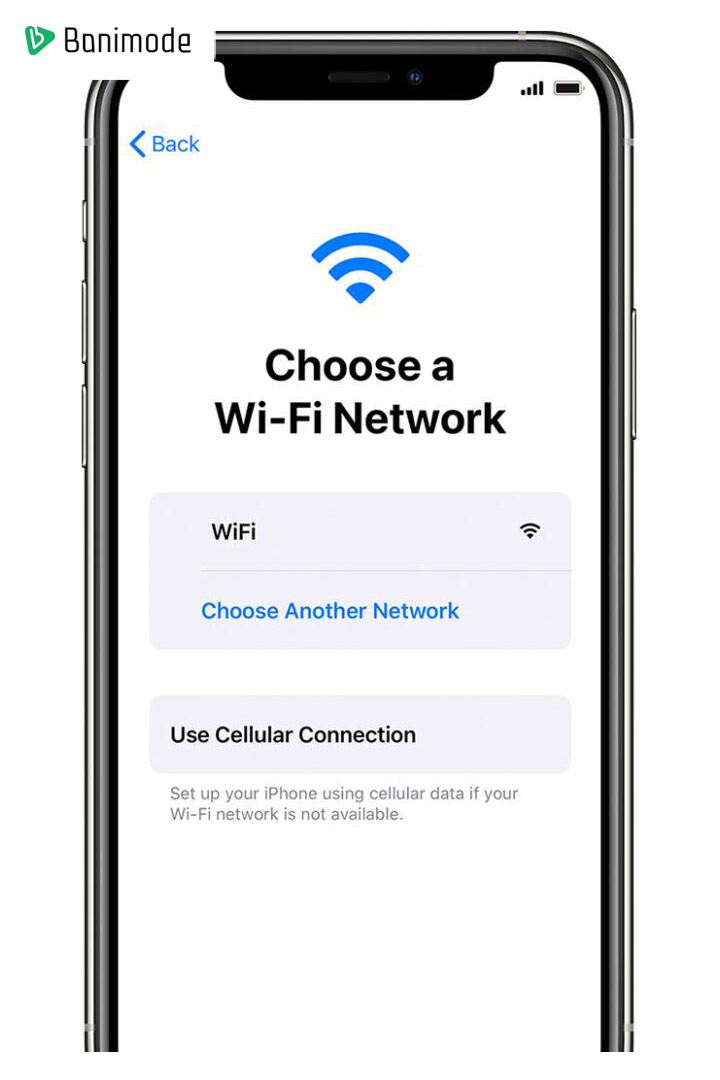
هنگامیکه برای اولین بار گوشی آیفون را روشن میکنید، با یک سری از تنظیمات اولیه مانند زبان، منطقه و اتصال به اینترنت روبهرو میشوید. در گام نخست باید زباناصلی گوشی و پسازآن نیز منطقه یا کشور محل سکونت خود را انتخاب کنید. انتخاب زبان و منطقه میتواند روی نحوهی نمایش ساعت تاریخ و اطلاعاتی ازایندست تأثیرگذار باشد. متأسفانه در لیست زبانهای پشتیبانی شده توسط اپل، نام زبان فارسی دیده نمیشود.
تنظیمات اولیه آیفون پس از خریددر گام بعدی نیز باید گوشی خود را از طریق شبکه وایفای و یا سیمکارت به اینترنت متصل کنید. میتوانید از لیست شبکههای وای فای، شبکهی موردنظر خود را انتخاب کرده و یا درصورتیکه قصد استفاده از اینترنت سیمکارت را دارید، باید سیمکارت خود را درون گوشی قرار داده و گزینه Use Cellular Connection را انتخاب کنید. اتصال به اینترنت برای تنظیمات مراحل بعدی و ساخت یا ورود به اپل آیدی ضروری است.
نحوه انتقال دادهها از گوشی قدیمی به آیفون جدید
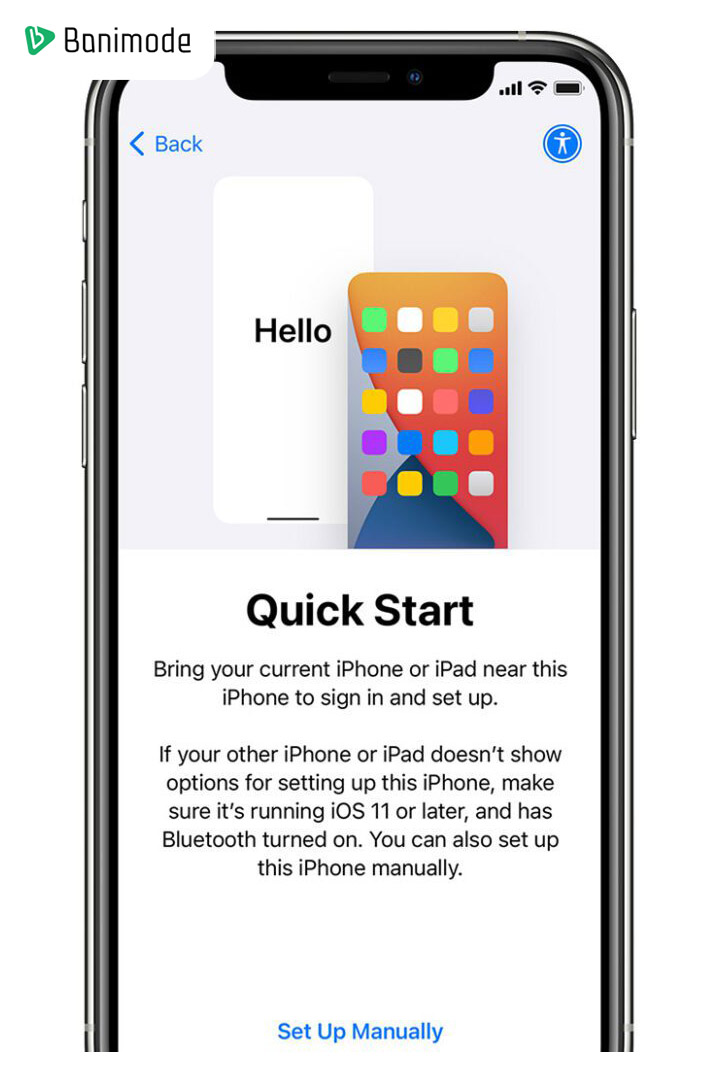
اگر پیشازاین صاحب یکی از دستگاههای آیفون بودهاید و برای خرید موبایل مجدداً یکی از مدلهای آیفون را انتخاب کردهاید، نیاز دارید تا هنگام راهاندازی آیفون جدید، اطلاعات خود را از گوشی قدیمی به آن منتقل کنید. همچنین اگر دستگاه قدیمی شما یک گوشی اندرویدی بوده است، امکان انتقال اطلاعات از روی آن نیز وجود دارد.
اگر آیفون قدیمی شما از سیستمعامل iOS 11 یا جدیدتر بهره میبرد میتوانید بهسادگی کلیهی اطلاعات آن را به همراه تنظیمات به گوشی جدید منتقل کنید. برای این کار کافی است تا در مراحل ابتدایی راه اندازی آیفون و صفحهی Quick Start گوشی قدیمی خود را به آیفون جدید نزدیک کنید و پسازاین که طرح دایرهای در آیفون جدید ظاهر شد، بهوسیلهی آیفون قدیمی آن را اسکن کرده تا فرآیند انتقال اطلاعات و تنظیمات بهصورت خودکار شروع شود. پیش از انجام این کار حتماً اطمینان حاصل کنید که بلوتوث آیفون قدیمی روشن باشد تا ارتباط برقرار شود.
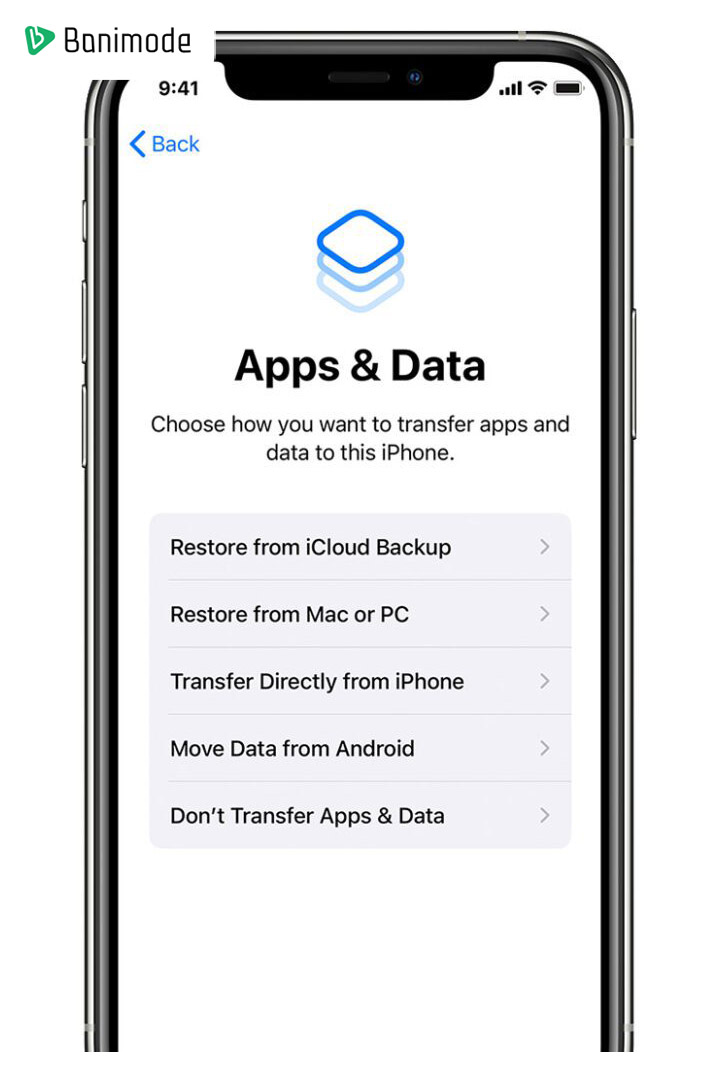
اگر هم گوشی شما iOS قدیمیتر از نسخه ۱۱ دارد، میتوانید بهوسیله نرمافزار آیتیونز روی کامپیوتر شخصی از اطلاعات خود نسخهی پشتیبان تهیه کنید و سپس آن را به آیفون جدید منتقل کنید. اگر هم اطلاعات خود را روی حساب آیکلود خود ذخیره کردهاید، امکان بازگردانی اطلاعات از این طریق نیز وجود دارد. درصورتیکه گوشی قبلی شما یک دستگاه اندرویدی بوده است، با نصب اپلیکیشن اختصاصی اپل به نام Move to iOS میتوانید اطلاعات خود مانند مخاطبین، پیامکها، تقویم و آرشیو واتساپ را بهسادگی به گوشی آیفون انتقال دهید.
ایجاد و تنظیم Apple ID
بخش بعدی راه اندازی آیفون به ساخت و یا ورود به حساب اپل آیدی اختصاص دارد. اگر پیشازاین صاحب یک اپل آیدی هستید، کافی است تا ایمیل و رمز عبور مربوط به آن را وارد کنید و درصورتیکه رمز عبور آن را فراموش کردهاید، روی گزینه Forget password or don’t have an Apple ID زده و با طی کردن مراحل پیش رو، رمز عبور خود را بازیابی کنید. درصورتیکه اپل آیدی ندارید، میتوانید با دستورالعملهای موجود در اینترنت یک اپل آیدی برای خود بسازید.
شاید دشوارترین بخش این فرآیند، داشتن یک آدرس خارجی است که از طریق وب سایتهایی با نام Fake Address Generator میتوان به آنها دسترسی داشت. ساخت اپل آیدی نیز به سه روش امکانپذیر است. نخستین روش استفاده از خود گوشی است و با استفاده از همان منوی Forget password or don’t have an Apple ID میتوانید یک حساب جدید بسازید. ساخت اپل آیدی از طریق کامپیوتر، با نرمافزار آیتونز امکانپذیر است. اگر هم میخواهید از طریق یک گوشی اندرویدی اپل آیدی بسازید، میتوانید این کار را با اپلیکیشن اپل موزیک انجام دهید.
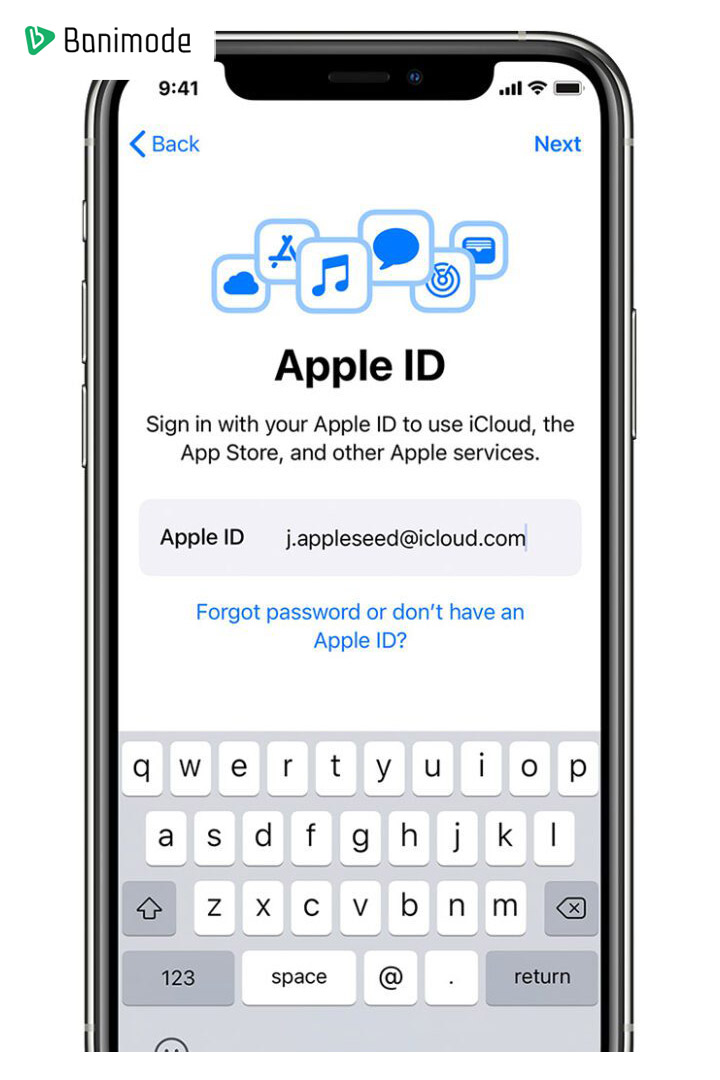
درصورتیکه برای آیتیونز و آیکلود گوشی آیفون، اپل آیدیهای متفاوتی استفاده میکنید، باید گزینهی Use different Apple IDs for iCloud and iTunes را انتخاب کنید. همچنین اگر اپل آیدی شما روی آیفون دیگری فعال است، ممکن است که در هنگام ورود به دستگاه جدید، یک کد تائید به آیفون قدیمیتر ارسال شود که باید آن را در آیفون جدیدتر وارد کنید.
لازم به ذکر است که انجام تنظیمات اپل آیدی هنگام بالا آمدن گوشی نیز امکانپذیر است و اگر نمیخواهید در این مرحله حساب اپل آیدی خود را وارد کنید و یا اپل آیدی جدیدی بسازید، میتوانید با انتخاب گزینهی Set it up later از این مرحله عبور کنید. هرچند که در ادامه برای نصب آپدیت برنامهها به اپل آیدی نیاز خواهید داشت.
در نظر داشته باشید که اپل آیدیهایی که تحت عنوان اپل آیدیهای کارتی و توسط فروشندگان مختلف به فروش میرسند، ممکن است شما را به دردسر بیندازند و موجب قفل شدن گوشی و از دست رفتن اطلاعات شما شوند؛ پس بهتر است که حتماً با ایمیل شخصی خود یک اپل آیدی اختصاصی بسازید.
پیکربندی تنظیمات امنیتی و حریم خصوصی
مرحلهی بعدی راه اندازی آیفون به تنظیمات امنیتی و حریم خصوصی اختصاص دارد. تنظیمات امنیتی به اثرانگشت یا تشخیص چهره، رمز عبور و مواردی ازایندست اختصاص دارد که هم در طی راه اندازی اولیهی گوشی و هم پس از راه ندازی گوشی و در بخش تنظیمات میتوان آنها را تعریف و مدیریت کرد. اگر از آیفونهای نسل ۸ و قدیمیتر استفاده میکنید و یا یکی از نسخههای SE را دارید، میتوانید افزون بر رمز عبور، اثرانگشت خود را نیز روی آن ذخیره کنید تا بهوسیلهی آن بتوانید قفل گوشی را باز کنید.
در آیفونهای نسل ۱۰ و جدیدتر نیز بهجای استفاده از اثرانگشت، از قابلیت تشخیص چهره استفاده شده است که با دقت و امنیت بسیار بالایی میتوانید از آن برای باز کردن قفل گوشی و سایر تأییدیهها استفاده کنید. برای انجام تنظیمات مربوط به رمز عبور و اثرانگشت یا تشخیص چهره میتوانید وارد تنظیمات گوشی شده و از بخش Touch ID/Face Id & Passcode اقدام به تعریف رمز عبور، اثرانگشت و یا چهرهی خود کنید.
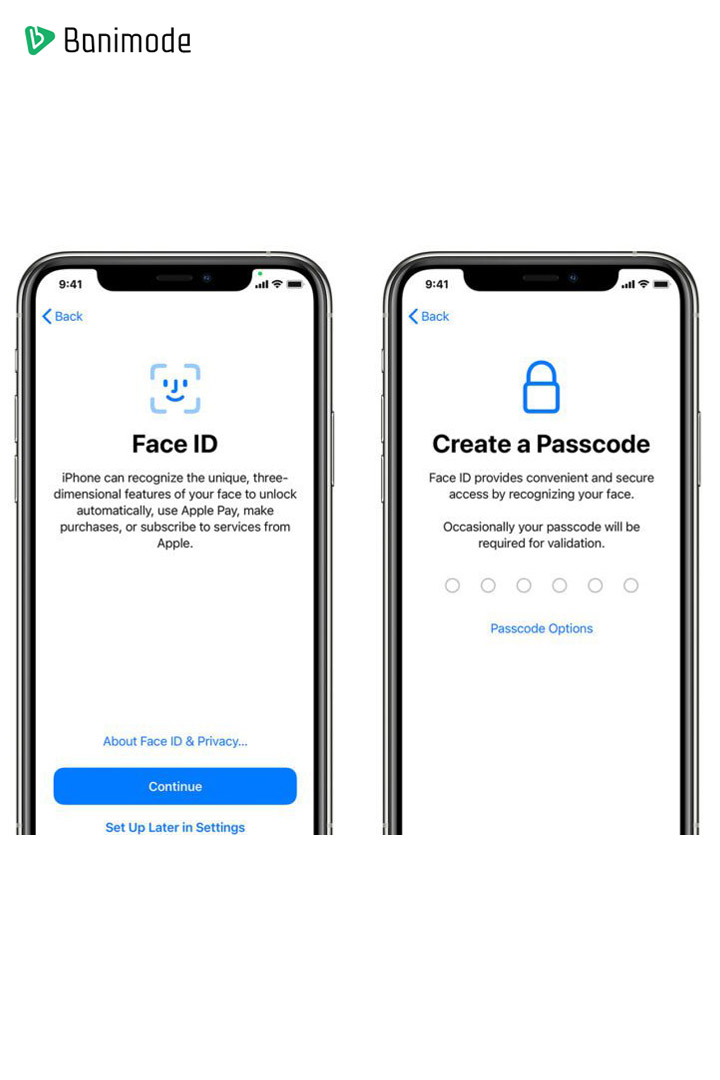
تنظیمات حریم خصوصی نیز مربوط به مجوزها و دسترسی برنامههای مختلف به اطلاعات شخصی شماست. برای مدیریت این مجوزها میتوانید به تنظیمات گوشی رفته و در بخش Privacy مجوز موردنظر را بازکرده و انتخاب کنید که کدام برنامهها میتوانند به آنها دسترسی داشته باشند. اگر تعداد برنامههای شما زیاد است، میتوانید به روش دیگری تنظیمات حریم خصوصی را انجام دهید.
برای این کار هنگامیکه وارد ستینگ میشوید در بخش System Settings لیستی از تمام برنامههای نصبشده وجود دارد که با انتخاب هرکدام از آنها میتوانید تمامی مجوزهای آن را مدیریت کنید.
نصب و مدیریت برنامههای ضروری
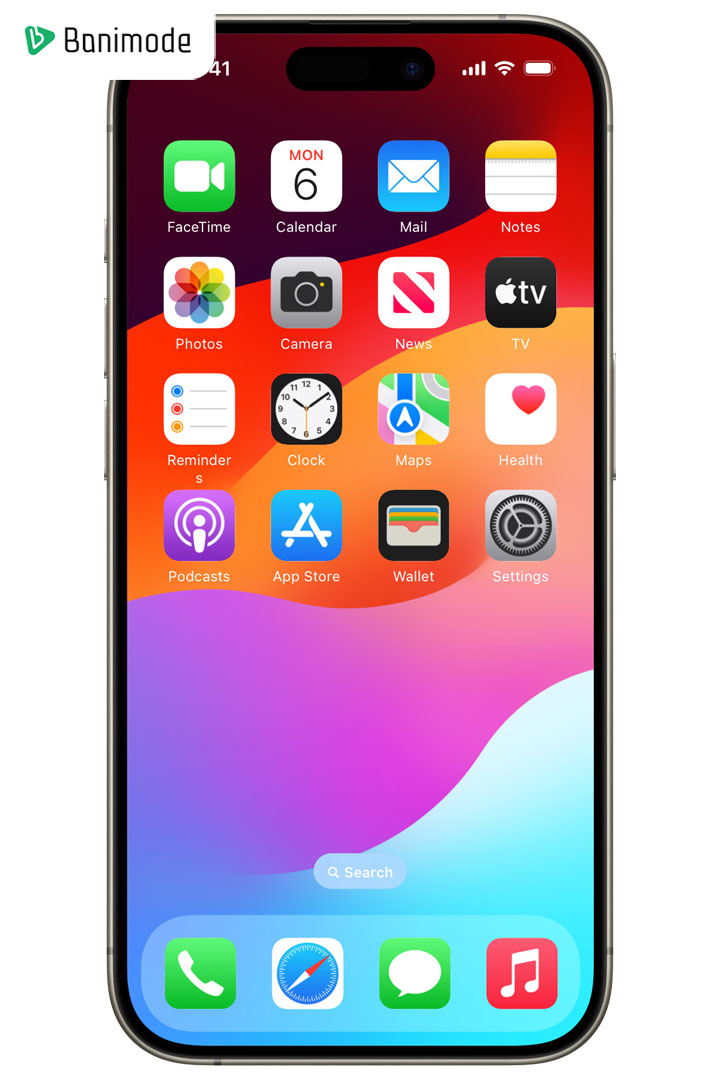
پس از راه اندازی اولیهی گوشی، نوبت به نصب برنامههای ضروری میرسد. در حال حاضر و تا زمان نگارش این مقاله، نصب برنامهها تنها از طریق اپ استور امکانپذیر است که برای استفاده از آن باید حتماً با اکانت اپل آیدی خود در آن وارد شوید. پس از وارد شدن به اپل آیدی میتوانید اپلیکیشنهای موردنیاز خود مانند پیامرسانها، شبکههای اجتماعی، اپلیکیشنهای بانکی و ابزارهای ساخت و خواندن اسناد مانند مایکروسافت آفیس و یا گوگل درایو را نصب کنید و همچنین اپلیکیشنهای نصبشده روی گوشی را نیز بهروزرسانی کنید.
اپلیکیشنهای پایش سلامت و تناسباندام مانند Apple Health نیز میتوانند گزینههای دیگری برای نصب کردن باشند. اگر هم اپلیکیشنهایی برای مدیریت کارها و زمانبندی شخصی نیاز دارید میتوانید Todoist یا Trello را امتحان کنید.
نحوه استفاده از iCloud و پشتیبانگیری دادهها
با استفاده از آیکلود میتوانید بهصورت خودکار و بهسادگی از اطلاعات خود نسخهی پشتیبان تهیه کنید تا در صورت گم شدن یا آسیب دیدن گوشی بهسادگی بتوانید اطلاعات خود را روی دستگاه دیگری بازیابی کنید. برای استفاده از آیکلود نیاز است که یک اپل آیدی داشته باشید. برای فعالسازی آیکلود باید به تنظیمات رفته و روی گزینه اپل آیدی ضربه بزنید و با اپل آیدی خود به آیکلود وارد شوید؛ سپس در تنظیمات آیکلود گزینهی آیکلود بکآپ را فعال کنید تا پشتیبانگیری خودکار فعال شود. اگر هم میخواهید بلافاصله گوشی شما شروع به پشتیبانگیری کند، گزینهی Backup Now را بزنید.
تنظیمات شخصیسازی و سفارشیسازی آیفون
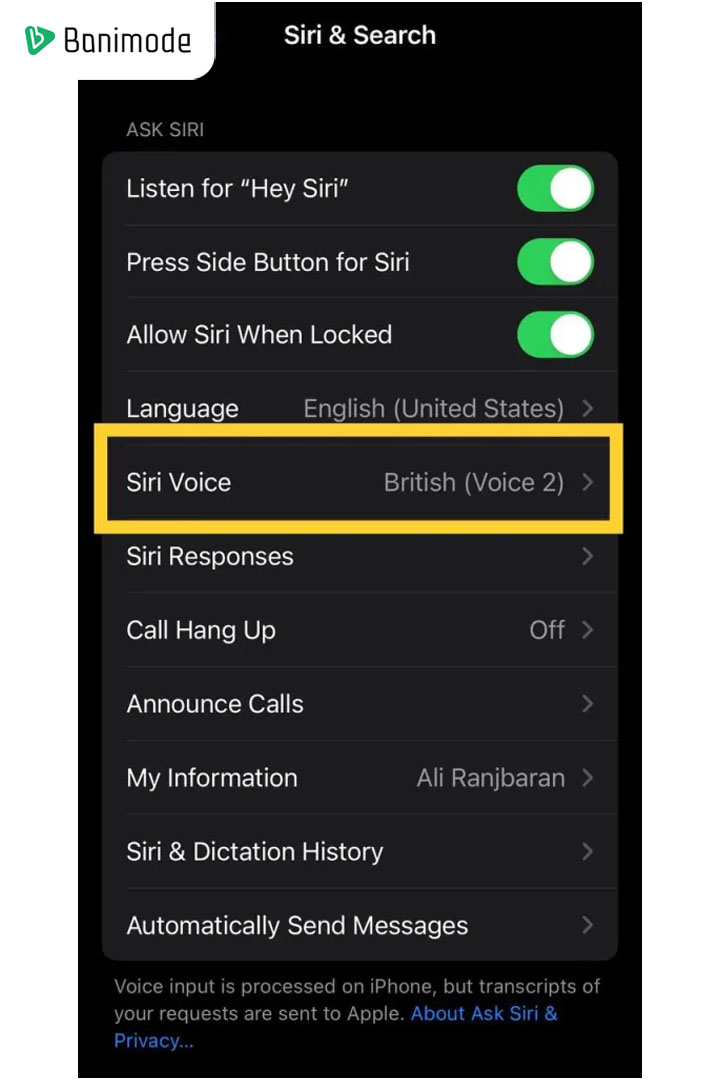
پس از راه اندازی اولیه و نصب برنامههای موردنیاز نوبت به شخصیسازی آیفون میرسد. تغییرات مفید زیادی را میتوان در تنظیمات و رابط کاربری سیستمعامل iOS اعمال کرد که ما در اینجا به چند مورد از آنها اشاره میکنیم.
اولین مورد خاموش کردن GPS و مسدود کردن دستیابی برنامهها به آن است که میتواند باعث مصرف بهینهی باتری شده و امنیت گوشی شما را نیز بالاتر ببرد. برای خاموش کردن موقعیت مکانی کافی است تا به تنظیمات رفته و با انتخاب هر برنامه، دسترسی آن به موقعیت مکانی را محدود کنید.
یکی دیگر از تنظیمات بسیار مفیدی که در بخش Accessibility وجود دارد تعریف عملکردهای خاص برای ضربه زدن به پشت گوشی است. برای این کار کافی است تا در بخش Accessibility گزینهی Back Tap را روشن کرده و عملکرد موردنیاز خود را برای آن تعریف کنید. بهعنوانمثال میتوان با ضربه زدن به پشت گوشی اسکرینشات گرفت و یا حالت ذخیرهی انرژی را فعال کرد و یا دوربین گوشی را بلافاصله باز کرد.
اگر از آن دسته کاربرانی هستید که برنامههای زیادی را روی گوشی خود نصب میکنید، ممکن است که صفحه اصلی شما بسیار شلوغ شود. برای جلوگیری از این مورد کافی است به تنظیمات رفته و در بخش Home Screen گزینهی App Library Only را انتخاب کنید. با انتخاب این گزینه، برنامههای جدید به کتابخانهی اپلیکیشنهای شما اضافه میشوند و دیگر میانبر آنها روی صفحهی اصلی ظاهر نخواهد شد.
پس از شیوع کرونا یکی از مشکلاتی که کاربران با آن روبهرو بودند، ناتوانی آیفون در باز کردن قفل گوشی بهوسیلهی تشخیص چهره، به دلیل استفاده از ماسک بود. این مشکل ممکن است هنگام استفاده از عینک نیز به وجود آید. برای رفع این مشکل کافی است تا به تنظیمات و بخش Face Id & Passcode رفته و گزینهی Face Id with Mask را فعال کنید. زیر آن نیز گزینهای برای اضافه کردن عینک وجود دارد.
اگر به نوار آدرس در پایین مرورگر سافاری عادت ندارید، میتوانید در تنظیمات و با انتخاب اپلیکیشن سافاری، در بخش Tabs گزینهی Single Tab را انتخاب کنید تا نوار آدرس به بالا برود.
اگر میخواهید هنگامیکه صفحهی گوشی قفل است، اعلانها را بهطور کامل و با جزئیات ببینید، کافی است تا از طریق تنظیمات و بخش نوتیفیکیشن گزینه Show Previews را انتخاب کرده و آن را روی Always قرار دهید تا در صفحهی قفل نیز بتوانید به اعلانهای خود دسترسی داشته باشید.
اگر هم از آن کاربرانی هستید که به عکاسی و فیلمبرداری با گوشی علاقهی زیادی دارید، میتوانید در تنظیمات و با انتخاب اپلیکیشن Camera تنظیمات موردنظر خود را روی آن اعمال کنید. تنظیماتی مانند رزولوشن، فریم ریت و حالت HDR همگی از این بخش قابلتغییر هستند.
تنظیمات شخصیسازی و سفارشیسازی آیفوندرنهایت از دیگر تنظیماتی که میتوانید انجام دهید، تغییر صدای Siri است. اگر از دستیار هوشمند صوتی سیری زیاد استفاده میکنید، میتوانید در تنظیمات و بخش Siri & Search گزینهی Siri Voice را انتخاب کرده و صدای موردنظر خود را روی آن انتخاب کنید.
نتیجهگیری
این مقاله از بانی مگ به راهاندازی آیفون و انجام تنظیمات مختلف و شخصیسازیها اختصاص داشت. بهوسیلهی این مراحل میتوانید گوشی آیفون خود را راهاندازی کرده و به بهترین شکل از آن استفاده کنید. شما چه تنظیمات و شخصیسازیهایی را برای بهبود تجربهی کاربری پیشنهاد میکنید؟ آن را در نظرات با سایر کاربران به اشتراک بگذارید.